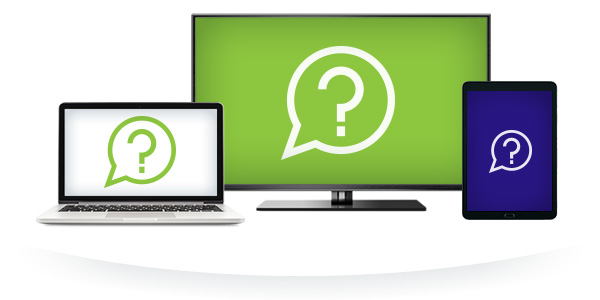Setting Up Your Email
Please note that to set up your email in a mail program like those listed below you will need your Cable Cable User Name (Everything before the @ symbol in your i-zoom email address), password and Cable Cable’s incoming and outgoing mail server addresses.
Username: Everything before the @ symbol in your i-zoom email address
Incoming Mail Server: mail.i-zoom.net
Outgoing Mail Server: smtp.i-zoom.net
Outgoing Mail Ports: 587
Outgoing encrypted connection: TLS
Setting Up Your Email in Outlook
- In Outlook select Tools > Email Accounts
- When the Email Account Wizard window appears select Add New Email Account and click Next.
- For Your Server Type select POP3
- In the next window fill in Your Name, Email Address, User Name (everything before the @ symbol in your email address), Password and Incoming and Outgoing email server information. (See Above)
- Click More Settings
- In the Internet Email Settings Window select Outgoing Server tab.
- Click My Outgoing Server (SMTP) requires authentication.
- In the Advanced Tab. Change outgoing port to 587
- Change “Use the following type of encrypted connection” to TLS
- Click OK
- In the Email Accounts window select Next then Finish.
Setting Up Your Email in Incredimail
- Open Incredimail and select Tools > Accounts > Mail and select Add
- When the Account Wizard window appears select Let me configure settings myself
- Enter your desired Display name and i-zoom email address and click Next
- Select POP3 as your incoming mail server and input the incoming and outgoing mail server information. (See Above) And click Next
- In the next screen enter your Username (everything before the @ symbol in your email address) and password.
- Click Finish
Setting Up Your Email in Mac Mail
- Open Mail and select Add Account from the File menu.
- Fill in the Full Name, Email address, and Password fields.
- Deselect “Automatically set up account”. Click Continue.
- Choose the proper Account Type.
- Give your account a name (e.g. My Email).
- Enter your Incoming Mail Server (See Above), User Name (Everything before the @ symbol in your email address) and Password. Click Continue.
- Check “Take account online”. Click “
- Create” to complete the process